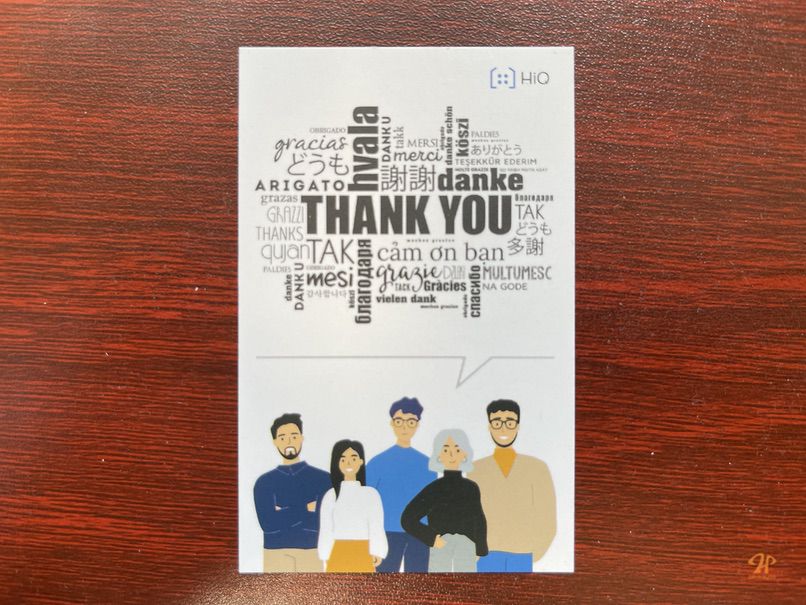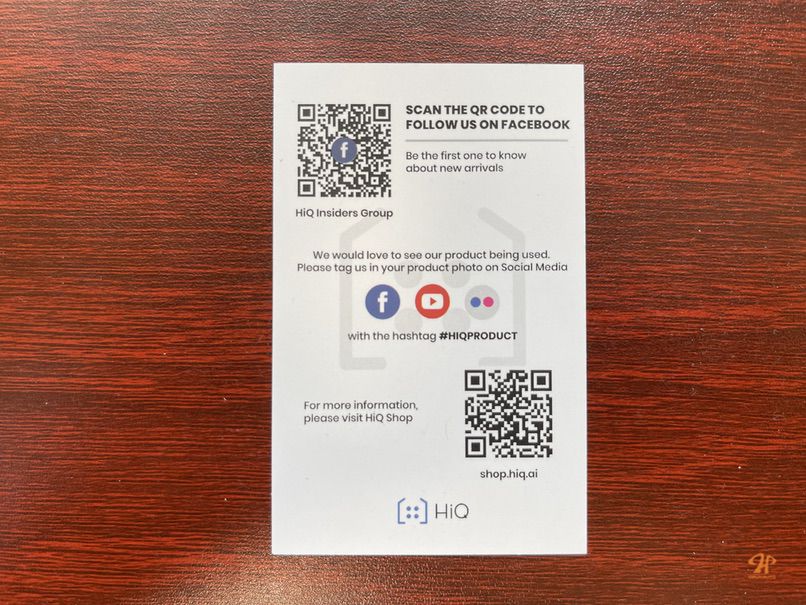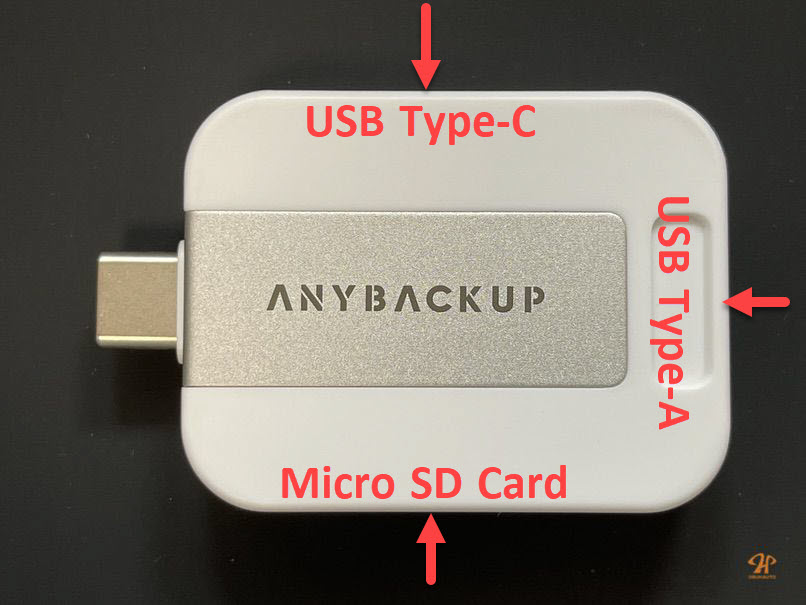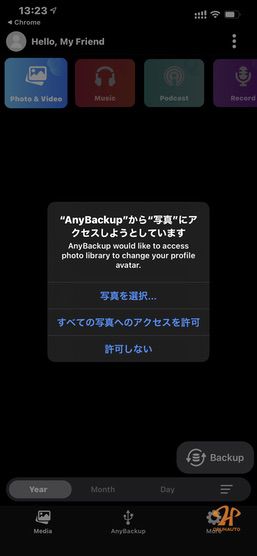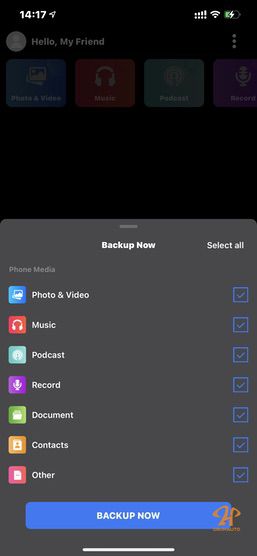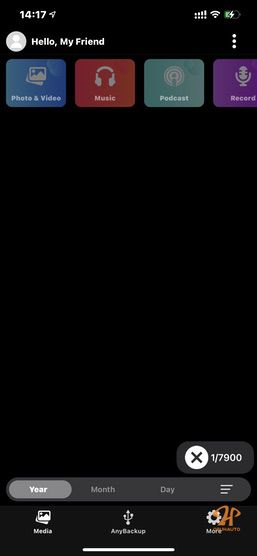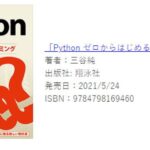- スマホのデータ(特に写真)をバックアップしたい
- サブスクで毎月料金がかかるのはちょっと避けたいな
- できれば自動でバックアップしてほしいな
2021年5月末で、ついにGoogleフォトの容量無制限が有料化されました。
クラウド無料サービスあるあるですが、無料サービスでユーザーを獲得してからのハシゴ外し、と思うしか無いですね。
各種クラウドサービスに乗り換えを検討している方もいるかと思います。
例えば...
- Amazon Photos (プライム会員だと無料で容量無制限だが、動画は容量無制限の対象外)
- iCloudの共有アルバム (アップロード容量制限はあるが、データのアップロードは手動で行う)
- 諦めて Google Oneを契約して使い続ける
などありますが、サブスクの費用は節約したいですし、手動で写真をアップロードするのは意外と忘れるし、データが溜まると結構面倒なんですよね。
そこで今回は、スマホを充電しながらデータもバックアップできる『AnyBackup』をご紹介します。
AnyBackup
AnyBackupとは?
USのクラウドファンディング Kickstarterで募集していた、スマートフォンのデータバックアップデバイスで、iOS/Androidに対応しています。(*すでに募集は締め切られています。)
Apple MFi (Made For iPhone/iPad/iPod)の認証も取っており、「Apple が定める性能基準を満たしている」と言ったモノです。
プロジェクトが終了して、実物が送られてきたのでまずは開封レビューです。
AnyBackup 開封!
国際郵便の大きめの封筒で送られてきました。
封筒を開封するとAnyBackup 本体と、トラベルケース(Kickstarterで購入した際のおまけ)が入っていました。
トラベルケースを開いた時とパッケージ裏面はこんな感じです。
よーく見ると、iPhoneサポートモデルが記載されています。ざっくり言うと、iPhone5 以降ならOKみたいですね。Androidについて言及はありませんが、Androidにも対応しています。
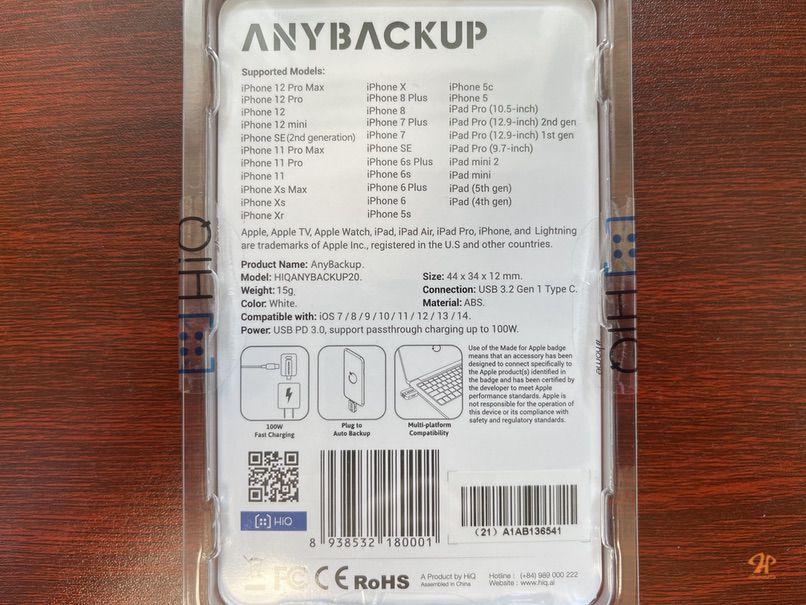
名刺サイズのこんなカードも入っていました。
パッケージを開いて、Anybackupを取り出すと、アプリのダウンロード先 QRコードが確認できます。
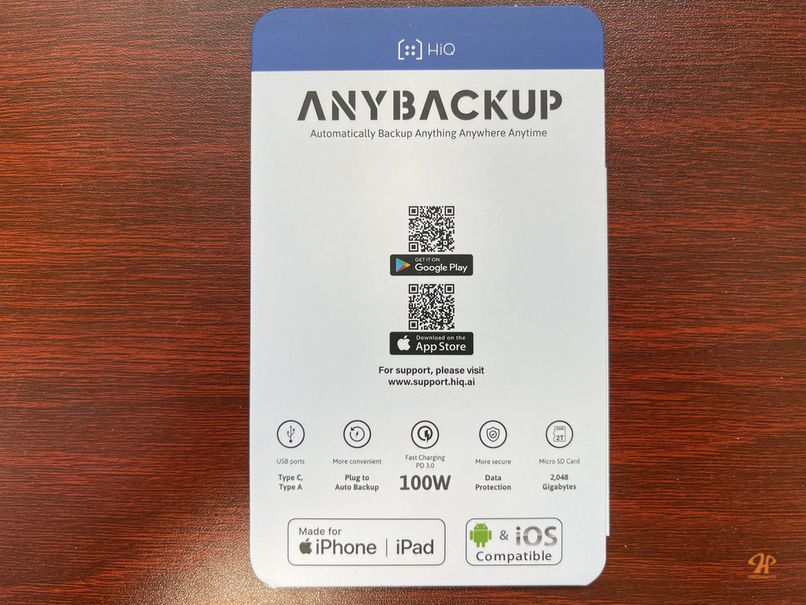
付属のトラベルケースにAnybackupを入れるとこんな感じです。
Anybackup 外観
USB端子や、Micro SDカードスロットは側面についています。
本体の大きさは、AirPods Proより少し小さいくらいです。
スマホとの接続例
SDカードにデータを保存する場合(iPhone)
iPhoneの場合は、Lightningコネクタということもあり、AnybackupのUSB Type-C(オス側)を直接iPhoneへ差し込むことができません。
Anybackupは電源を取る必要があるので、スマホに直接接続できない場合は、 USB Type-C(オス側) をACアダプターに接続し、電源を取りつつAnybackupでバックアップを行います。
その際、iPhoneも同時に充電されます。
後ほど紹介しますが、Anybackupの正面右側の USB Type-A は外部メディア(USB メモリやUSB HDD/SSD)としか接続ができません。
こちらのポートにUSB Type-A ⇔ Lightning のケーブルを使用してもAnybackupは動作しません。
参考までに、今回はこちらのSDカード(512GB)を使用しています。SDカードの容量上限は2TBまでです。
ACアダプターはこちらを使用しています。
Lightning のケーブルを持っているが USB Type-A ⇔ Lightning の場合、Anybackupと USB Type-Aの間に変換アダプターを挟むことでも動作することを確認しました。
変換アダプターはこちらを使用しています。
外部ストレージ(USBメモリ・USB HDD/SSD)にデータを保存する場合(iPhone)
Anybackupの正面右側の USB Type-A に外部ストレージを取り付けます。
SDカードより容量単価が安いので、置き場所が邪魔にならなければこの構成がベターだと思います。
Anybackupを直接接続 (Android)
USB Type-Cを持つAndroid端末なら直接接続も可能です。
SDカードまたは 外部ストレージ のどちらにデータを保存するかは、アプリの設定メニューから行います。
アプリのインストール
iOS版、Android版があります。以下のリンクからAnyBackup アプリをダウンロードします。
【iOS】
【Andorid】
アプリをインストールすると、初回起動時に各種ファイルへのアクセス許可のポップアップが表示されます。
右下の「Backup」アイコンをタップすると、バックアップする項目が選択できます。
とりあえず、全て選択して「BACKUP NOW」をタップしました。
右下にバックアップファイルの総数と、取得数が表示されます。
iPhoneのデータが200GB程度だったので、初回バックアップは8時間ほどかかりました。
2回目以降は差分(新規にスマホに追加されたデータ)だけバックアップされるので、数分で終わります。
念の為SDカードを取り出し、パソコンからデータを確認してみました。
iPhoneとAndroidでフォルダ分けされて保存されていました。
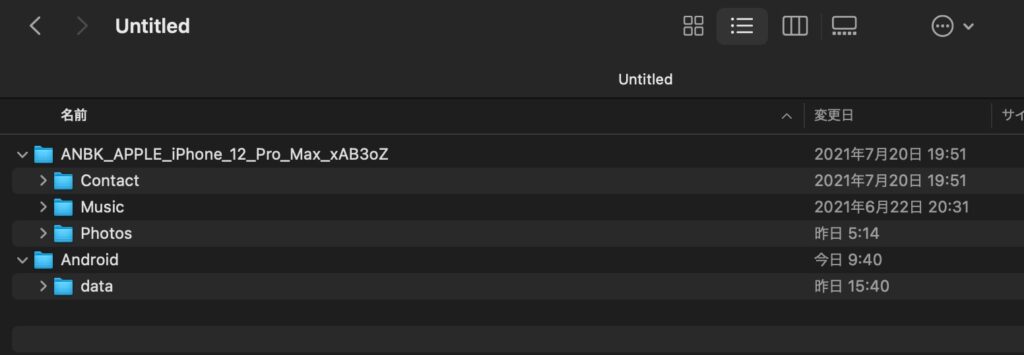
「Photos」フォルダをチェックすると、*.HEIC形式ではなく JPGに変換された形でバックアップされていました。動画は*.MOVで保存されています。
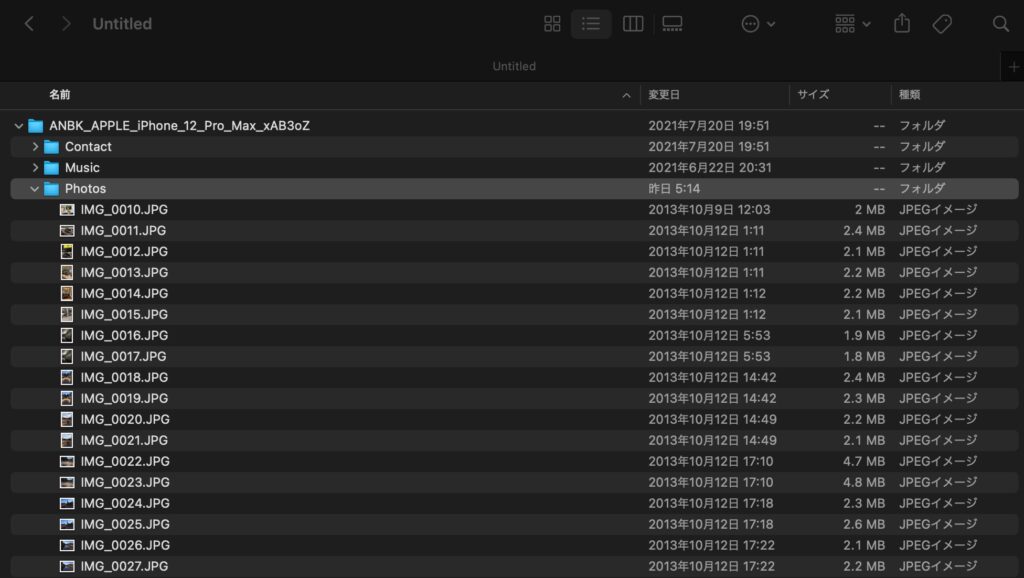
まとめ:スマホ充電時に自動バックアップされるのはGood!
- スマホ充電時に勝手にデータがバックアップされる。
- 急速充電に対応しているので、スマホの充電が速い。
- 初期投資(だいたい1万円ちょっと)だけで済む。
初期投資だけで、iPhone/Androidとバックアップ出来るのは大きいですよね。
また意外でしたが、サポートサイトに日本語マニュアルが用意されていたのは驚きでした。
一方気になる点もありました。
- リリース初期はアプリが不安定だった。
- アプリのUIをもう少しわかりやすくしてほしい
Kickstarterから商品が届いて早速使って見たときに、アプリがあまりにも不安定で正直使い物にならなかったです。クラウドファンディングだけに、「やっちまった」感がありましたが、その後のバージョンアップを重ね、かなり安定して来ました。
アプリの開発ロードマップはこちらから確認できます。
アプリのUIはシンプルだと思うのですが、確認したい項目がシンプルすぎるのでもう少し項目や、詳細説明がほしいところです。
その他
Anybackupは頻繁に セールを実施しています。ニュースレターに登録すると10% OFFになるので、興味がある方は登録してみて下さい。