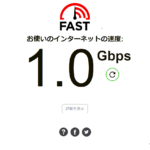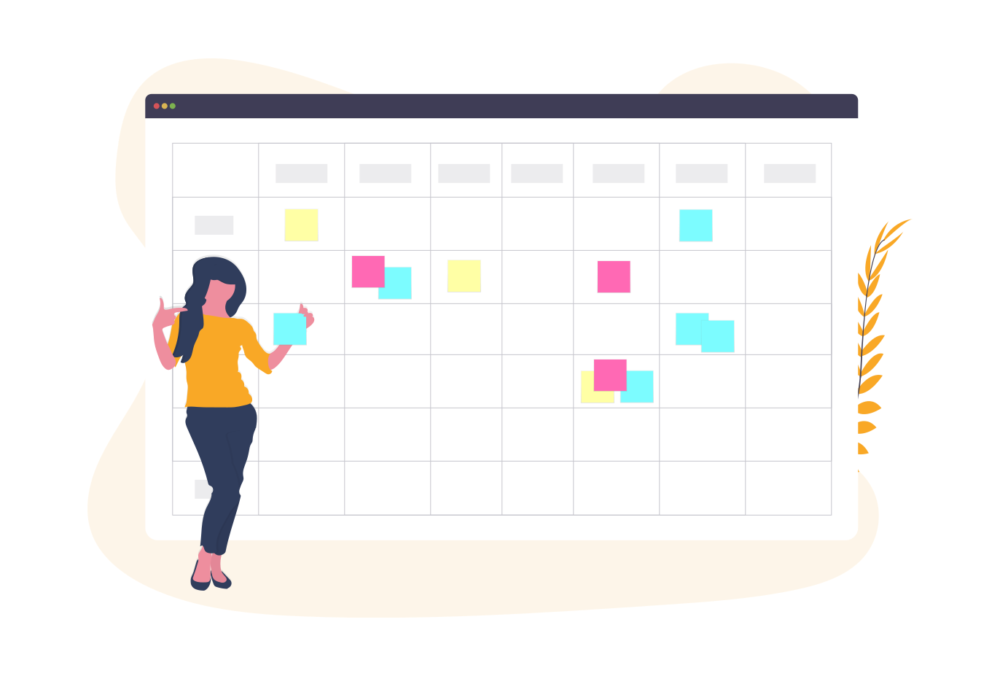
こんにちは、Haruoです。
今日は、企業の情シス様向けのお話になります。
Microsoft365を導入したは良いけど、会議室の内容が"予定あり"になっているため、
参加者を確認したい場合や、会議室を移動してもらいたい時に困りますよね。
会議室(備品)の詳細情報を表示させたい!
今回は会議室(備品)の詳細情報を表示させる設定についてのお話です。
- なぜ詳細が表示されないのか。
- PowerShellを使った、設定変更方法。
- 設定変更後の注意事項。
それでは始めていきます。
PowerShellの基礎的な知識があれば十分設定が行えると思いますが、PowerShellを知りたい方は以下のオススメの書籍等を参考にして下さい。
なぜ詳細が表示されないのか?
会議室を指定して予定を登録した際、デフォルトの設定では、
- 会議室予定は、空き時間だけを表示する。
- 会議の件名は非表示となり、予定登録者の名前を表示する。
- 会議の内容は非表示となり、添付ファイル等も非表示にする。
という動作になります。
上記内容の設定変更を行うには、PowerShellから設定変更を行う必要があります。
残念ながら、GUIからの設定変更は現時点で、Microsoftから提供されていません。
PowerShellから設定変更
さぁ、ここからちょっと長くなりますよ。
頑張ってついてきて下さい。
Exchange Online PowerShell に接続する
- Microsoft 365 管理センターへサインインします。
- 左ペインの [ユーザー] - [アクティブなユーザー] の順にクリックします。
- [アクティブなユーザー] の一覧にてコマンドレットを実行しているユーザーをクリックします。
- 右に表示されたユーザー情報の [アカウント] タブを選択し [役割の管理] のリンクをクリックします。
- "全体管理者" または "Exchange 管理者" のどちらかにチェックが有効なことを確認します。
基礎的な事前確認事項となりますが、以下動作確認または、リンク先情報を確認して下さい。
- PowerShellの起動方法
=> Windows10 スタートボタンを右クリック → Windows PowerShell(管理者)をクリック - Exchange Online PowerShell に接続する
https://docs.microsoft.com/ja-jp/powershell/exchange/connect-to-exchange-online-powershell?view=exchange-ps
- PowerShellを起動します。(管理者)
- PowerShell ウィンドウで、次のコマンドを実行して EXO V2 モジュールを読み込みます。
----------------------------------
> Import-Module ExchangeOnlineManagement
---------------------------------- - Exchange Online へ PowerShell で接続します。
----------------------------------
> Connect-ExchangeOnline -UserPrincipalName USERNAME@hoge.com -ShowProgress $true
----------------------------------
接続に成功すると、以下のメッセージが表示されます。
---------------------------------------------------------------------------- The module allows access to all existing remote PowerShell (V1) cmdlets in addition to the 9 new, faster, and more reliable cmdlets. |--------------------------------------------------------------------------| | Old Cmdlets | New/Reliable/Faster Cmdlets | |--------------------------------------------------------------------------| | Get-CASMailbox | Get-EXOCASMailbox | | Get-Mailbox | Get-EXOMailbox | | Get-MailboxFolderPermission | Get-EXOMailboxFolderPermission | | Get-MailboxFolderStatistics | Get-EXOMailboxFolderStatistics | | Get-MailboxPermission | Get-EXOMailboxPermission | | Get-MailboxStatistics | Get-EXOMailboxStatistics | | Get-MobileDeviceStatistics | Get-EXOMobileDeviceStatistics | | Get-Recipient | Get-EXORecipient | | Get-RecipientPermission | Get-EXORecipientPermission | |--------------------------------------------------------------------------| To get additional information, run: Get-Help Connect-ExchangeOnline or check https://aka.ms/exops-docs Send your product improvement suggestions and feedback to exocmdletpreview@service.microsoft.com. For issues related to the module, contact Microsoft support. Don't use the feedback alias for problems or support issues. ----------------------------------------------------------------------------
以上で、Exchange Online PowerShellに接続ができました。
会議室メールボックスの権限確認
ここでは、以下の条件で会議室が設定されているものと仮定します。
| 会議室名 | リソース メールボックス |
| 会議室1 | room01@hoge.onmicrosoft.com |
| 会議室2 | room02@hoge.onmicrosoft.com |
| 会議室3 | room03@hoge.onmicrosoft.com |
| 会議室4 | room04@hoge.onmicrosoft.com |
現在の状態がどうなっているか作業前に確認します。
ex) room01@hoge.onmicrosoft.com
----------------------------------
> Get-MailboxFolderPermission -Identity "room01@hoge.onmicrosoft.com:\Calendar"
----------------------------------
FolderName User AccessRights SharingPermissionFlags
---------- ---- ------------ ----------------------
Calendar 既定 {AvailabilityOnly}
Calendar 匿名 {None}
既定、つまりテナント内の全ユーザーのがAccessRightsが[AvailabilityOnly]となっていることが確認できます。
リソースメールボックスの一覧を CSV ファイルで取得
リソースメールボックスの一覧を CSV ファイルで取得します。
----------------------------------
> Get-Mailbox -RecipientTypeDetails EquipmentMailbox,RoomMailbox -ResultSize Unlimited | Get-CalendarProcessing | Select Identity,AutomateProcessing,AddOrganizerToSubject,DeleteSubject |Export-Csv -Encoding UTF8 -NoTypeInformation -Path "C:\Temp\CalendarProcessing.csv"
----------------------------------
CSVファイルの中身
最初の 1 行 は固定です。CSV ファイル表示結果例 ※メモ帳で開いた場合
"Identity","AutomateProcessing","AddOrganizerToSubject","DeleteSubject" "会議室1","AutoAccept","True","True" "会議室2","AutoAccept","True","True" "会議室3","AutoAccept","True","True" "会議室4","AutoAccept","True","True"
予定表のアクセス権限
| Owner | 所有者 | 共有フォルダー内のすべてのアイテムの作成、参照、変更、および削除。所有者であるユーザーは他のユーザーのフォルダーに対するアクセス権を変更できます。 |
| PublishingEditor | 発行編集者 | すべてのアイテムの作成、参照、変更、削除、およびサブフォルダーの作成。 |
| Editor | 編集者 | すべてのアイテムの作成、参照、変更、削除 |
| PublishingAuthor | 発行作成者 | アイテムの作成と参照、サブフォルダーの作成、および自身が作成したアイテムの変更と削除。 |
| Author | 作成者 | アイテムの作成と参照、および自身が作成したアイテムの変更と削除。 |
| NonEditingAuthor | 非編集作成者 | アイテムの作成と参照、および自身が作成したアイテムの削除。 |
| Contributor | 寄稿者 | アイテムの作成のみ。 |
| Reviewer | 参照者 | アイテムの参照のみ。(予定アイテムをダブルクリックし、詳細情報を参照することが可能でございます。) |
| LimitedDetails | 空き時間情報 | 件名、場所 : 予定表共有の場合のみ、予定表イベントの空き時間情報、件名、および場所の参照。(予定アイテムにマウスカーソルを乗せると、日時、件名、場所などは表示されますが、ダブルクリックすることはできません。) |
| AvailabilityOnly | 空き時間情報 | 予定表共有の場合のみ、予定表イベントの空き時間情報の参照。 [予定あり] と表示されます。(デフォルト) |
| None | なし | 実行できる操作なし。ユーザーはアクセス権リストに残りますが、アクセス権はなく、フォルダーは開くことができません。 |
最低限、Reviewer以上の権限があれば、参照は可能です。
今回は、PublishingEditorを使って設定変更を行ってみます。
アクセス権の変更
メールボックスの権限を"PublishingEditor"へ変更します。
コマンド例
既定(つまりテナント内の全ユーザー)に対し、該当の会議室にPublishingEditor権限を付与。
----------------------------------
> Set-MailboxFolderPermission -Identity "ROOM@hoge.onmicrosoft.com:\Calendar" -User 既定 -AccessRights PublishingEditor
----------------------------------
実行例
----------------------------------
> Set-MailboxFolderPermission -Identity "room01@hoge.onmicrosoft.com:\Calendar" -User 既定 -AccessRights PublishingEditor
> Set-MailboxFolderPermission -Identity "room02@hoge.onmicrosoft.com:\Calendar" -User 既定 -AccessRights PublishingEditor
> Set-MailboxFolderPermission -Identity "room03@hoge.onmicrosoft.com:\予定表" -User 既定 -AccessRights PublishingEditor
> Set-MailboxFolderPermission -Identity "room04@hoge.onmicrosoft.com:\予定表" -User 既定 -AccessRights PublishingEditor
----------------------------------
スケジュールの情報を会議室カレンダーに転記されるように変更する。
*タイトルが作成者名に書き換えられる設定をPowerShellから設定変更します
コマンド例
----------------------------------
> Set-CalendarProcessing -Identity "会議室メールアドレス" -DeleteSubject 0 -AddOrganizerToSubject 0 -DeleteComments 0
----------------------------------
実行例
----------------------------------
> Set-CalendarProcessing -Identity "room01@hoge.onmicrosoft.com" -DeleteSubject 0 -AddOrganizerToSubject 0 -DeleteComments 0
> Set-CalendarProcessing -Identity "room02@hoge.onmicrosoft.com" -DeleteSubject 0 -AddOrganizerToSubject 0 -DeleteComments 0
> Set-CalendarProcessing -Identity "room03@hoge.onmicrosoft.com" -DeleteSubject 0 -AddOrganizerToSubject 0 -DeleteComments 0
> Set-CalendarProcessing -Identity "room04@hoge.onmicrosoft.com" -DeleteSubject 0 -AddOrganizerToSubject 0 -DeleteComments 0
----------------------------------
権限変更後の確認
実行例
----------------------------------
> Get-MailboxFolderPermission -Identity "room01@hoge.onmicrosoft.com:\Calendar"
> Get-MailboxFolderPermission -Identity "room02@hoge.onmicrosoft.com:\Calendar"
> Get-MailboxFolderPermission -Identity "room03@hoge.onmicrosoft.com:\予定表"
> Get-MailboxFolderPermission -Identity "room04@hoge.onmicrosoft.com:\予定表"
----------------------------------
FolderName User AccessRights SharingPermissionFlags
---------- ---- ------------ ----------------------
予定表 既定 {PublishingEditor}
予定表 匿名 {None}
[PublishingEditor]に変更されたことが確認できます。
リソースメールボックスの一覧を CSV ファイルで取得するコマンドを再度実行します。
----------------------------------
> Get-Mailbox -RecipientTypeDetails EquipmentMailbox,RoomMailbox -ResultSize Unlimited | Get-CalendarProcessing | Select Identity,AutomateProcessing,AddOrganizerToSubject,DeleteSubject |Export-Csv -Encoding UTF8 -NoTypeInformation -Path "C:\Temp\CalendarProcessing.csv"
----------------------------------
出力された CSV ファイルを開き、"AddOrganizerToSubject" 列が "FALSE"、 "DeleteSubject" 列が
"False" となっていることを確認します。
"Identity","AutomateProcessing","AddOrganizerToSubject","DeleteSubject" "会議室1","AutoAccept","FALSE","FALSE" "会議室2","AutoAccept","FALSE","FALSE" "会議室3","AutoAccept","FALSE","FALSE" "会議室4","AutoAccept","FALSE","FALSE"
設定が終わったら、ExchangeOnline への接続を切りましょう。
----------------------------------
> Remove-PSSession $Session
----------------------------------
設定後の注意事項
- 設定変更が反映されるのは、コマンドレット実行後に作成された予定です。
- 既存の予定は変わりません。
- そのため、既存の予定に関して予約の一部を修正し再通知を行うか、予定アイテムの再作成が必要となります。
- アクセス権はReviewer (参照者) 以上にて予定アイテムの詳細が確認可能になります。
- 設定の反映に時間を要する場合があります。
- 会議室を新規追加した場合は、その会議室に対して同様の権限設定を行う必要があります。
最後まで読んで頂き、ありがとうございます!
この記事が少しでもお役に立てたら嬉しいです。